Persiapan Install Flutter :
Terdapat beberapa tahapan yang harus dilakukan sebelum dapat menggunakan Flutter untuk proses development. Berikut beberapa hal yang perlu kamu persiapkan:
System Requirements :
- Operation System: Jika kamu menggunakan Windows, minimal versi 7 SP1 atau yang terbaru dan pastikan 64-bit. Sedangkan Linux dan Mac hanya wajib menggunakan 64-bit.
- Disk Space: Jika kamu menggunakan Windows, sediakan ruang sekitar 400 MB (tidak termasuk tools/IDE). Linux membutuhkan 600 MB dengan ketentuan yang sama, sedangkan Mac membutuhkan 700 MB.
- Tools: Pastikan kamu telah menginstall
gitdan dapat digunakan melalui command line.
Mungkin sebagian teman-teman bertanya-tanya, kenapa sih harus meng-install Android studio? Kan penggunaan RAM-nya besar? Tenang saja, yang dibutuhkan dari Android studio adalah dependecies yang menyertainya, sehingga kedepannya kita tidak perlu menjalankannya dan dapat menggunakan Editor lain untuk menuliskan code kamu. Berikut beberapa hal yang dibutuhkan Flutter dari Android Studio untuk proses development Android:
- Android SDK
- Android SDK Platform-Tools
- Android SDK Build-Tools
Tahapannya, silahkan download dan install Android Studio sesuai dengan sistem operasi yang kamu punya. Pada kotak dialog "Android Studio Setup Wizard", pastikan kamu meng-install ketiga bagian yang telah disebutkan diatas. Atau kamu dapat ke menu Tools > SDK Manager
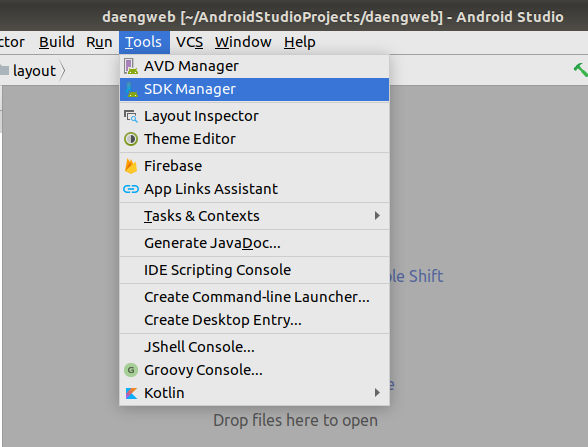
Kemudian pilih tab SDK Tools dan centang ketiga komponen diatas
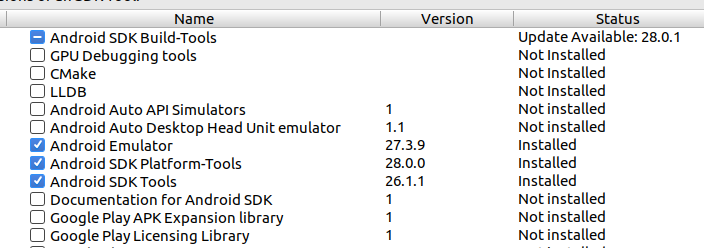
Install Flutter SDK
Selain SDK yang telah didapatkan dari Android Studio, Flutter juga mewajibkan kita untuk meng-install SDK yang telah disediakannya. Berikut adalah beberapa tahapan instalasi Flutter SDK.
- Buka halaman Flutter Install, kemudian pilih sistem operasi yang kamu gunakan.
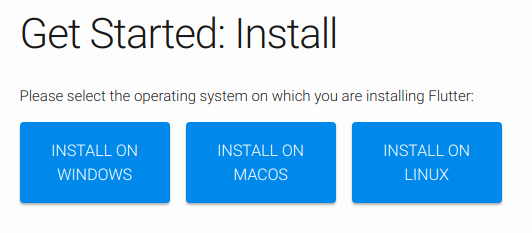
- Pada bagian Flutter SDK, download SDK dari link yang telah disediakan.
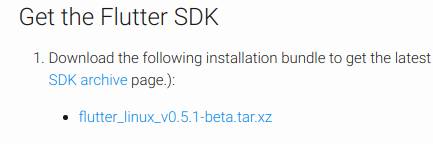
- Extract file Flutter SDK yang telah kamu download, dan tempatkan dimanapun kamu inginkan (Warning: Jika menggunakan Windows, jangan diletakkan ke dalam folder yang membutuhkan permission, seperti: C:/Program Files). Karena saya menggunakan Linux, saya meletakkannya di dalam folder
/home/usersaya/flutteratau~/flutter.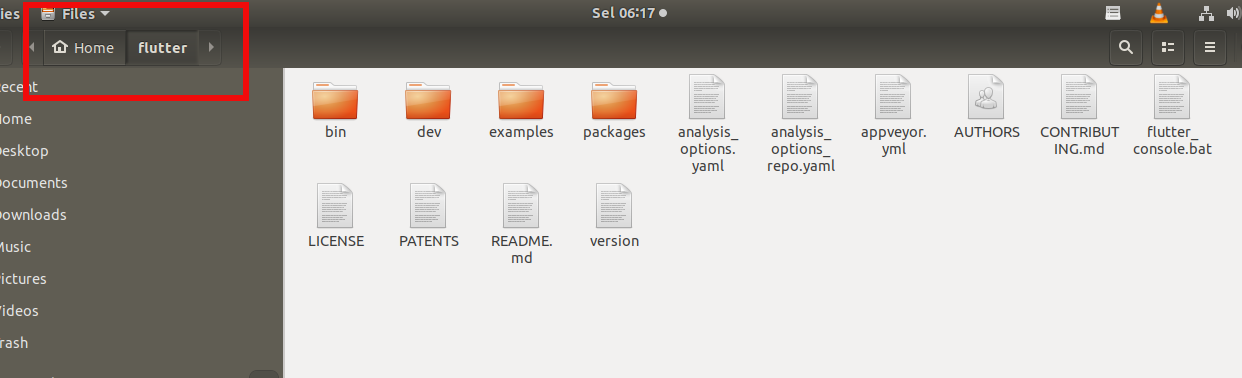
- Kemudian tambahkan PATH dari Flutter SDK yang telah kita extract
$ cd ~/flutter $ export PATH=`pwd`/bin:$PATHNote: Jika kamu menggunakan Windows, pastikan fileflutter_console.batberada di dalam folderflutter, kemudian double click file tersebut. - Terakhir, running command:
flutter doctoruntuk mengecek apakah masih ada dependecies yang belum ter-install.
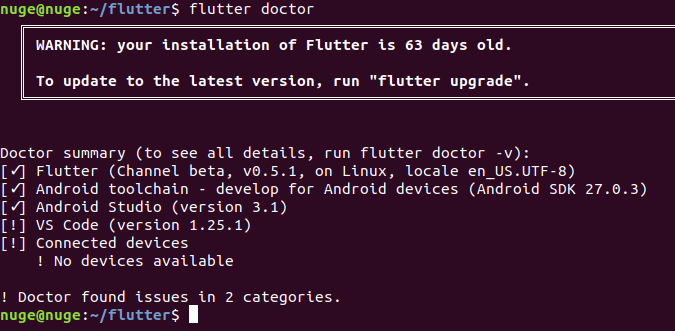
Nah, seperti yang terlihat, dependecies yang dibutuhkan sudah ter-install sepenuhnya. Sedangkan untuk dua poin terakhir kita abaikan saja terlebih dahulu, karena menggunakan VS Code tidaklah wajib dan Connected Device akan kita bahas pada sub topik selanjutnya.
Setup Android device
Untuk menjadi seorang Android developer, rasa-rasanya tidaklah salah jika harus memiliki modal yang cukup. Kenapa demikian? Karena membutuhkan perangkat diatas rata-rata agar dapat berjalan sebagaimana mestinya, seperti RAM yang cukup untuk menjalankan beberapa tools yang menguras RAM. Berbeda halnya dengan kasus yang saya alami, karena perangkat saya secara default VT (Virtualization Technology) telah di-disabled sejak pertama kali dibeli dan tidak bisa di-enable dari BIOS, sehingga emulator tidak dapat berjalan.
Kata pribahasa "Banyak jalan menuju roma", maka cara lainnya adalah dengan menggunakan perangkat Android (Smartphone) sebagai emulator secara langsung. Berikut beberapa tahapannya:
- Aktifkan Developer Options dan USB Debugging pada perangkat kamu. Untuk cara mengaktifkannya, dapat kamu lihat pada dokumentasi yang telah disediakan oleh Android Studio.
- Khusus untuk Windows, silahkan install Google USB Driver.
- Hubungkan Smartphone kamu menggunakan kabel USB untuk memberikan izin komputer kamu agar dapat mengakses perangkat kamu.
- Pada terminal, jalankan
flutter devicesatau bisa juga dengan menggunakan command:flutter doctoruntuk mengecek apakah perangkat sudah terhubung atau tidak.
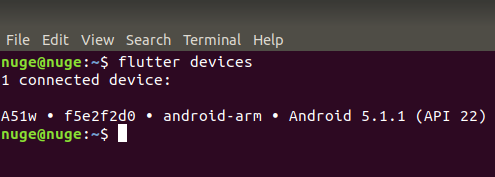
Note: Pastikan kamu telah mengatur environtment variable
ANDROID_HOME, jika kamu pengguna linux, tambahkan command berikut ke dalam file .bashrc atau .profile:export ANDROID_HOME=$HOME/Android/Sdk
export PATH=$PATH:$ANDROID_HOME/tools:$ANDROID_HOME/platform-toolsKonfigurasi Editor
Editor memiliki peran penting dalam proses development, tak peduli kamu menggunakan bahasa pemrograman apapun. Flutter sendiri memberikan opsi lain yang dapat digunakan selain Android Studio, yakni VS Code. Berikut beberapa tahapan yang dapat kamu lakukan untuk konfigurasi VS Code:
- Pastikan kamu telah meng-install VS Code versi terbaru
- Tekan Ctrl + Shift + P atau View > Command Palette
- Pada kotak yang tersedia, ketikkan Extensions: Install Extension, kemudian tekan enter
- Pada kontak pencarian yang tersedia, ketikkan:
flutter. Kemudian pilih Flutter, lalu tekan install.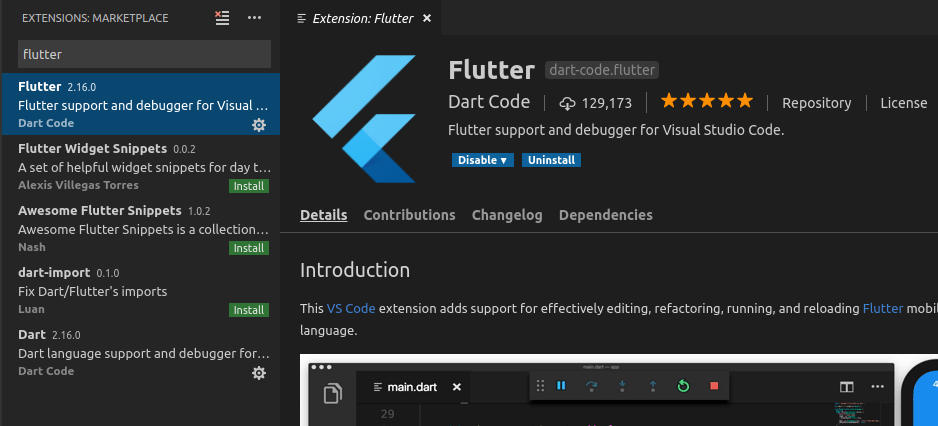 Note: Jangan lupa untuk meng-install
Note: Jangan lupa untuk meng-installDartplugin juga, pada gambar lokasinya terletak paling bawah. - Reload VS Code kamu agar dapat menggunakan extension yang baru saja di-install.
- Untuk memastikan, buka kembali View > Command palette, kemudian ketikkan
Flutter: Run Flutter Doctor. Pastikan output yang kamu terima sama dengan ketika menjalankan commandflutter doctorpada terminal.

