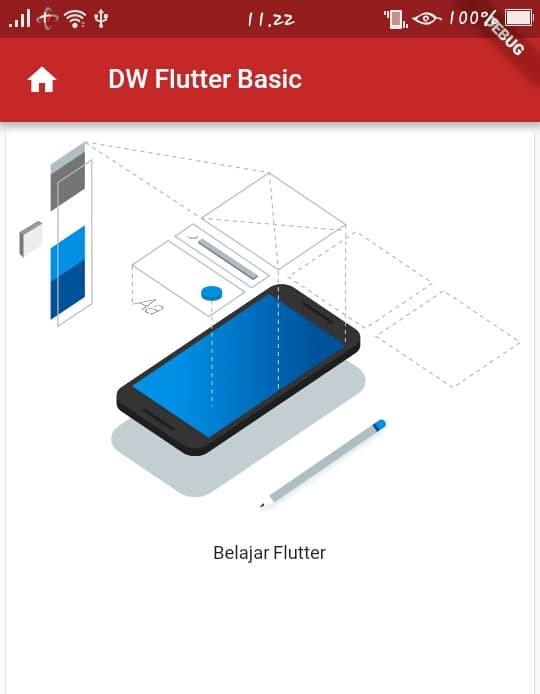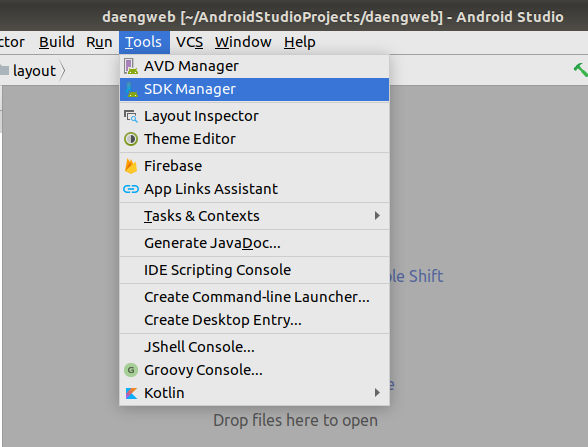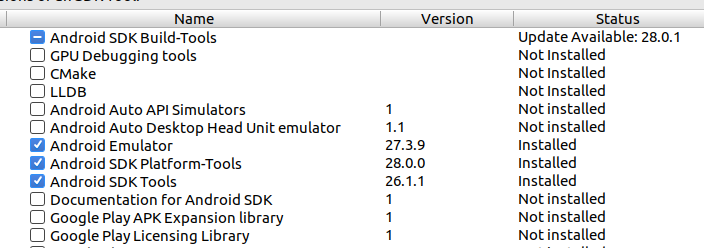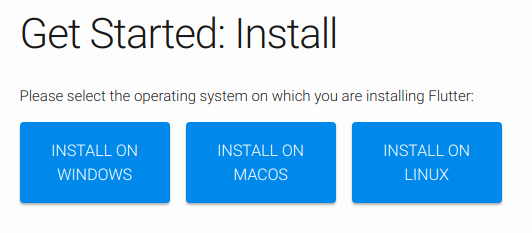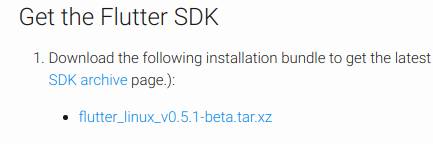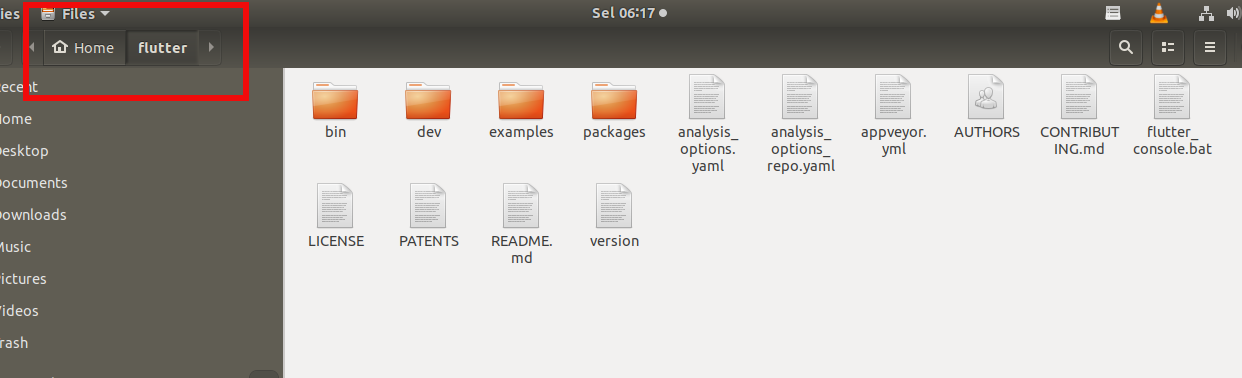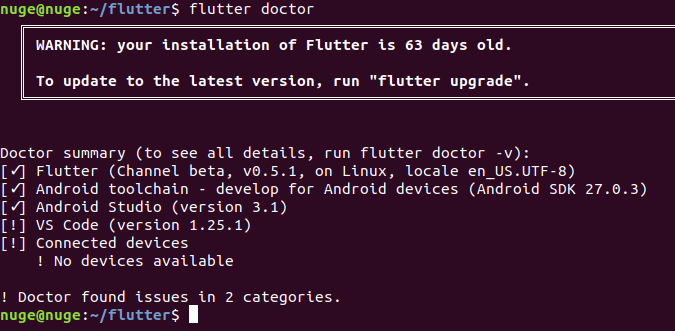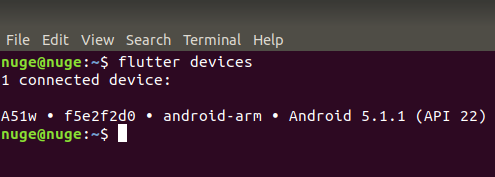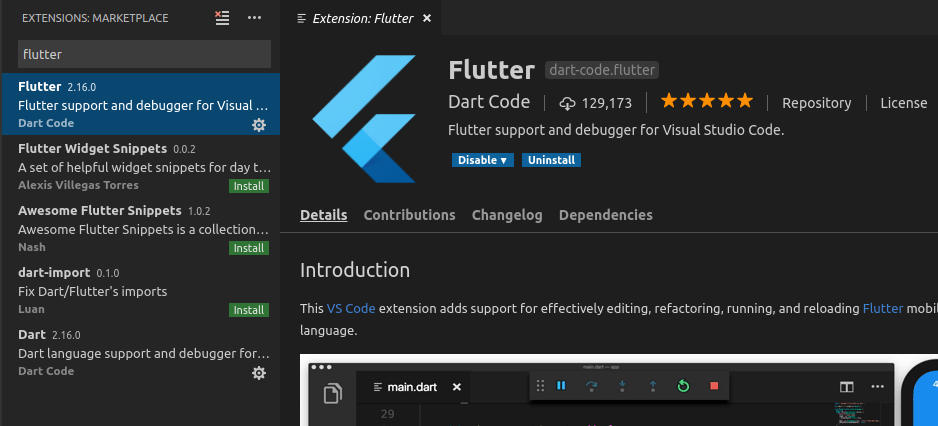Pendahuluan
Seringkali kita temukan pada kebanyakan aplikasi mobile adalah pengelompokan konten yang ditampilkan menggunakan tabs. Sebut saja, Whatsapp membaginya menjadi 4 tabs (note: saat artikel ini ditulis), yakni: Icon kamera, Chat, Status & Panggilan. Pun hal yang sama berlaku pada aplikasi lainnya, seperti: Facebook, Instagram, dan lain-lain.